OIT Support at The Junction
The Junction is a space in the Fitzsimons Building available to hybrid (onsite and remote) Central Services Employees for on-campus work. The site features private offices and open workspaces in a combination of Workstations (for accessing users' Windows environments online) and Landing Zones (for use with a laptop). Conference rooms are available, fully equipped with Zoom Rooms that facilitate hybrid conference calls. Technical support is provided by OIT and AV services. Contact the OIT Service Desk, and a team member will be happy to help. 303-724-4357 (4-HELP from a campus phone)
Scheduling to Use a Junction Workstation:
Junction workstations and landing zones are booked using EMS. Workstations can be reserved directly from their corresponding scheduler panels. To schedule using a corresponding panel, simply tap the panel and enter your username to reserve a time. Reservations may be canceled from the panel while they are underway. Otherwise, changes must be made using the EMS Web App.
- Learn how to schedule a Junction Workspace in the EMS Web App.
Workstation Tips and Tricks
- Adobe Acrobat—Acrobat is installed on your workstation profile. To use Acrobat Pro, log in to your Adobe account. If you have not been provisioned an Adobe account, please visit our webpage to request one.
- Audio – USB headsets are the preferred option. The Junction workstations require USB or wired headsets; Bluetooth settings are not configurable on these devices.
- Bookmarks—Using Firefox or Chrome's “sign in to sync” feature will transfer your bookmarks to your preferred browser.
- Data – DO NOT save to the desktop! Use OneDrive or H: drive. Ensure you are logged into OneDrive and syncing, Shared Drives (H: drives) should show up automatically in File Explorer. If they do not, contact the OIT Service Desk for assistance with mapping your drives.
- Email – When using a Workstation, the Outlook desktop application will not cache emails, meaning only the most recent 3-7 days of email will show, depending on the inbox. This is normal; all emails are still available using the search function.
- OneDrive - You may need to sign in to OneDrive with every session. Ensure that OneDrive is logged in and syncing when signing in to a new session.
- Remote VDI - The workstation environment can be accessed remotely from a standard computer by navigating to remote.ucdenver.edu. This is preferable to a VPN for accessing large campus databases, or Windows-specific features using a Mac. Attempting video calls or features for which the campus computer environment is unnecessary is not advised and will deliver poor performance.
- Video Conferencing – Background replacement is not available in Microsoft Teams-- Zoom is preferred.
- Zoom – To sign into Zoom, select SSO and use ucdenver.zoom.us; see the image below:
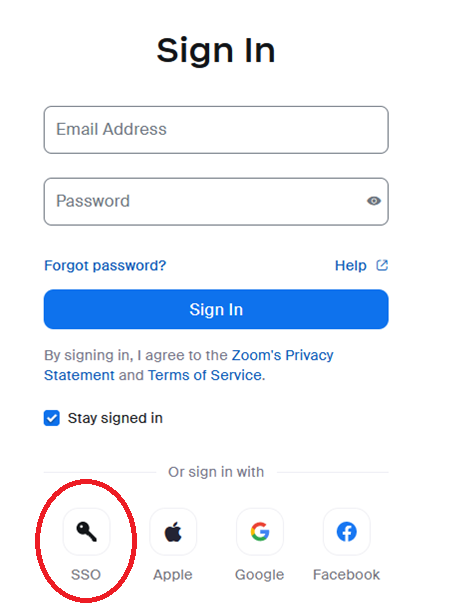
Employee Resources
OnBase Web Client and Unity/Office Client ClickOnce URLs is available. Learn more.
Additional Junction office information.
Workstation Etiquette
- When using open landing zones/ workstations, use a headset / headphones to avoid disturbing others
- Log off to leave workstations available to the next user
- When leaving for a short time (10 minutes or less), lock your session
- Clean up after yourself – scan your area for trash and personal items before leaving
Monitor Settings
If your display is not arranged correctly, right-click on the desktop and select “Display settings”, then select “extend the desktop to this display” under the “Multiple displays” heading:
From the “Display settings” window, select “Identify” under the “Rearrange your displays” heading and drag the tiles into the preferred arrangement. Closing your laptop lid will result in two available monitors instead of three.
Printing in The Junction:
To add printers to your available queue, type \\enzo\junct-prn1 (for the Junction Floor 1 printer) or \\enzo\junct-prn2 (for the Junction Floor 2 printer) into the Windows search field. This will automatically set up the respective printer on your workstation or laptop.
Color printing is available from the first floor printer; floor 2 is black and white only.
Zoom Rooms
The conference rooms in the Junction feature full “Zoom Room” functionality. Simply plug a laptop into the provided cables and you will be able to utilize the Zoom Room feature. If you experience issues connecting, Contact the OIT Service Desk.
Quick Start Guide
View the Junction Quick Start Guide for a shortened version of this information to start using the space quickly.
Need Assistance?
Contact the OIT Service Desk and a team member will be happy to help. 303-724-4357 (4-HELP from a campus phone)