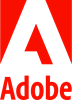Software, Support and Services
Tools and Services
Browse all OIT tools and services or search for a specific tool or service using the search box or filters.
These tools, software, and programs have all been vetted by our security and compliance team and are supported by our service desk.
Adobe for CU Anschutz Faculty and Staff
Category: Design and Development Marketing and Communications OIT - Categories OIT - Type of software Software Audience: Faculty Staff
Adobe Acrobat Pro and a wide range of Adobe Creative Cloud software and tools for graphic design, video editing, web development, image editing, and more are available to faculty and staff through our license agreement with Adobe. To request a license, scroll down to the detailed instructions in the full description.
Welcome to Adobe
The university offers licenses for either Adobe Acrobat Pro or Adobe Creative Cloud to CU Anschutz faculty and staff.
With Acrobat Pro, you can create and edit PDFs, compress and split PDFs, delete pages, extract pages, insert new pages, reorder pages, request signatures, fill and sign, prepare a form, share, send for comments, and compare files.
Creative Cloud empowers you to create stunning digital media with apps such as Adobe Photoshop, Illustrator, InDesign, Premiere Pro, Adobe Express, and more.
To Request an Adobe Creative Cloud or Adobe Acrobat License
- Adobe Acrobat Pro is available for no charge. Request a license from the OnTheHub software store.
- Adobe Creative Cloud (includes Acrobat Pro) is available for an annual rate of $100. Request a license from the OnTheHub software store. This can only be charged to a SpeedType, procurement cards are not accepted.
Renewals
Adobe Licenses are annual July 1st through June 30th.
Faculty and staff licenses must be requested and renewed through the self-service software store, OnTheHub. Current account holders will receive a renewal email from OIT each year in June with instructions for renewal via our self-service software store, now called OnTheHub. To log into OnTheHub, you’ll need your university credentials.
2025-2026 Renewal Details:
The renewal period to maintain uninterrupted service with your Adobe applications is from June 19 through June 25, 2025. This is NOT the only time you will be able to renew. If you are not able to renew in the software store during this window, your license will be temporarily deactivated without any loss to your data. You can renew your license any time through OnTheHub after June 25, 2025 and access your data will be restored.
How it Works:
- The 2025-2026 uninterrupted service renewal period is from June 19 to June 25.
- Any requests for renewal prior to June 19 cannot be processed.
- A request cannot be submitted by someone else on your behalf. Users must submit their own request for renewal.
- If you have not submitted a request for renewal between June 19 and June 25, your license will be deactivated after June 25 without any loss to your data.
- You can submit a request for renewal after this seven-day window and your license will be reactivated without any loss of your data.
- The option to renew/reactivate and recover your data is available to you at any time after June 19 by logging into OnTheHub with your university credentials and submitting a request. Directions for how to use OnTheHub will be provided in the coming weeks via email to current licensed users.
If you have any questions about renewing your Adobe license, please contact the OIT Service Desk.
Student Workers
Departments and Centers can procure an Adobe Creative Cloud license for a student employee or worker by completing the request form and providing a SpeedType for that student. The department and/or center is responsible for managing the license and opting out of renewal when the student leaves their position or no longer requires the software.
To Access
When you submit the order, a service invoice will be created. You will receive a receipt email from OnTheHub, followed by a message from Adobe confirming your approval for an Adobe license. You can then access the Adobe Creative Cloud or Adobe Acrobat Pro software by visiting the Adobe website: https://www.adobe.com.
- Click on Sign In at the top right-hand corner of the screen
- Type in your university email address
- Enter your university credentials at the CU Denver | Anschutz Web Login page
- Once you're logged in, go to your account by clicking on your profile in the upper right corner and all your applications will be listed
- You can access the applications there in the online portal or you can download them from your account to your device (up to 3 devices for a single user)
Training Resources
Getting Started
Details about Adobe product options and user guide information is available from Adobe. More information can be found at:
Associated Documents
Frequently Asked Questions
Get Help
Phone Support
303-724-4357 (4-HELP)
7:30 a.m. - 6 p.m., M - Th
7:30 a.m. - 5 p.m., Fri

Self Service Portal
Submit a ticket
Email the Service Desk
24/7 access to the Service Center