New Microsoft Teams Client
About the Microsoft Teams Update
Beginning April 1, Microsoft will start rolling out automatic updates for Teams, transitioning from the current classic version to a new version, in stages. The rollout involves installing the new Teams client for faculty, staff and students who are still using the classic Teams client, and then uninstalling the classic Teams client 14 days after the new Teams client installation.
The new Teams has been available over the past few months and feedback from those in the university community who have switched has been positive. Watch this New Microsoft Teams YouTube video for an overview. The new Teams client brings some new features and enhancements including:
- Improved performance on both Macs and Windows systems
- Faster speeds when opening the new Teams and joining meetings
- Streamlined actions that deliver less clutter during use
Timeline
April 1, 2024:
The university's default setting will be switched to the new Teams. If you haven't updated to the new Teams prior to April 1, you will see an informational banner within your Teams app instructing you to switch to the new version. This banner will appear in the Teams client window at the top of the page, underneath the main bar:

Mid-May, 2024:
If you are still using classic Teams, you will be switched to the new Teams and the toggle to return to classic Teams will no longer be available. The technical team plans to begin uninstalling classic Teams after a period of 14 days.
July 1, 2024:
Classic Teams will no longer be available at the university. Once classic Teams is no longer available, you will see a dialog box similar to the image below, and classic Teams will no longer work for you. More information about end of life (EOL) availability of classic Teams is available from Microsoft.
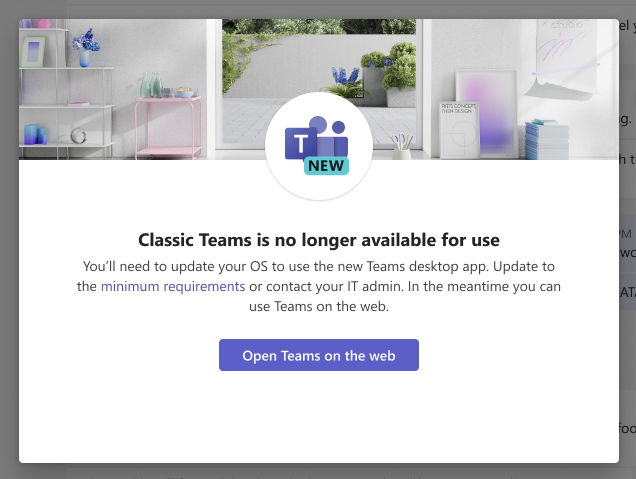
What to know
Desktop App - The toggle to switch between Microsoft Classic and the new Microsoft Teams will be available until mid-May. Both versions of Teams will be available on your device until Microsoft begins rolling out the new Teams as the default and uninstalls classic Teams.
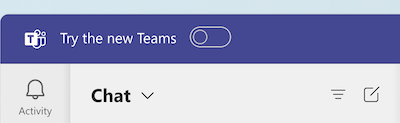
Web App - The toggle is similar to the desktop client. Once the new Teams is set as the default, you will see the below prompt when signing in to the web app.
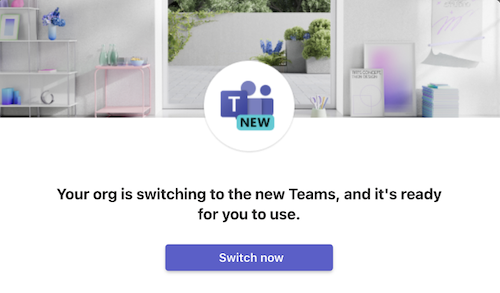
Additional steps to update your settings:
- The new Teams defaults to Grid view. To return to List view, go into your Settings > Appearance and accessibility > Layout to choose how you want to navigate between your teams.
- Newest posts in the new Teams now appear at the top of the screen. If you prefer to change it back to appearing at the bottom of a thread, go in to one of your teams and click on the more options menu (look for the three-dot ellipsis) and select See new posts at bottom.
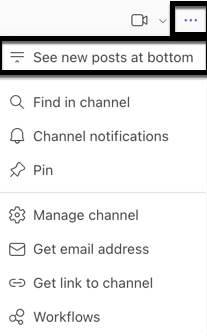
- You may need to set up your audio devices again. macOS customers will be prompted to provide permissions for the new Teams client to access audio devices and to share their screen.
Troubleshooting
If you encountered an issue moving to the new Teams and received a message similar to the image below, you can uninstall Teams and download the app from the Microsoft website.
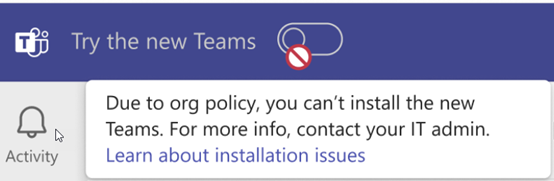
- Visit the Microsoft website for additional known issues of the new Teams client.
- Be sure you've taken these steps before July 1, and if you still encounter any issues installing the new Teams app, contact the OIT Service Desk for assistance.
Additional Microsoft Resources
- Visit Microsoft's page about features that are changing with the new Teams
- Troubleshoot installation issues