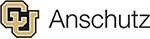Email Signature
Consistent and professional email signatures are important in reinforcing identity, credibility and brand recognition to further solidify the university's reputation.
Enter your information in the form below. If you close this window or refresh your browser, the information you have entered will be lost.
If you hold more than one title, you may include all relevant titles after pasting the content into your email signature.
Press spacebar if leaving this field blank Press spacebar if leaving this field blank
If you have not configured your namecoach, please follow these instructions to get a personal unique URL.
Click the copy button located on the top right of the box below and paste it into the MS Outlook signature area.
Signature copied succesfully!Guidelines for use:
- The use of additional messaging, graphics, logos and icons are not permitted to be used in email signatures regardless of university affiliation.
- If you would like a more simple email signature for your replies, please make sure to delete all images when pasting the signature into your mail tool.
- You may replace the cuanschutz.edu URL with your official school URL only.
- You may add additional phone numbers to your signature if desired.
- Do not use your school or unit logos in email signatures.
- You may link to your school or unit social profiles in your email signature. These must be official university accounts, registered in the social media directory.
The use of additional graphics, logos and icons are not permitted to be used in email signatures regardless of university affiliation. Exceptions for time-limited commemorative badges or celebration marks may be allowed with prior permission from the CU Anschutz brand team ([email protected]).
Please note, you will need to your signature on both your Outlook desktop app and mobile app separately.